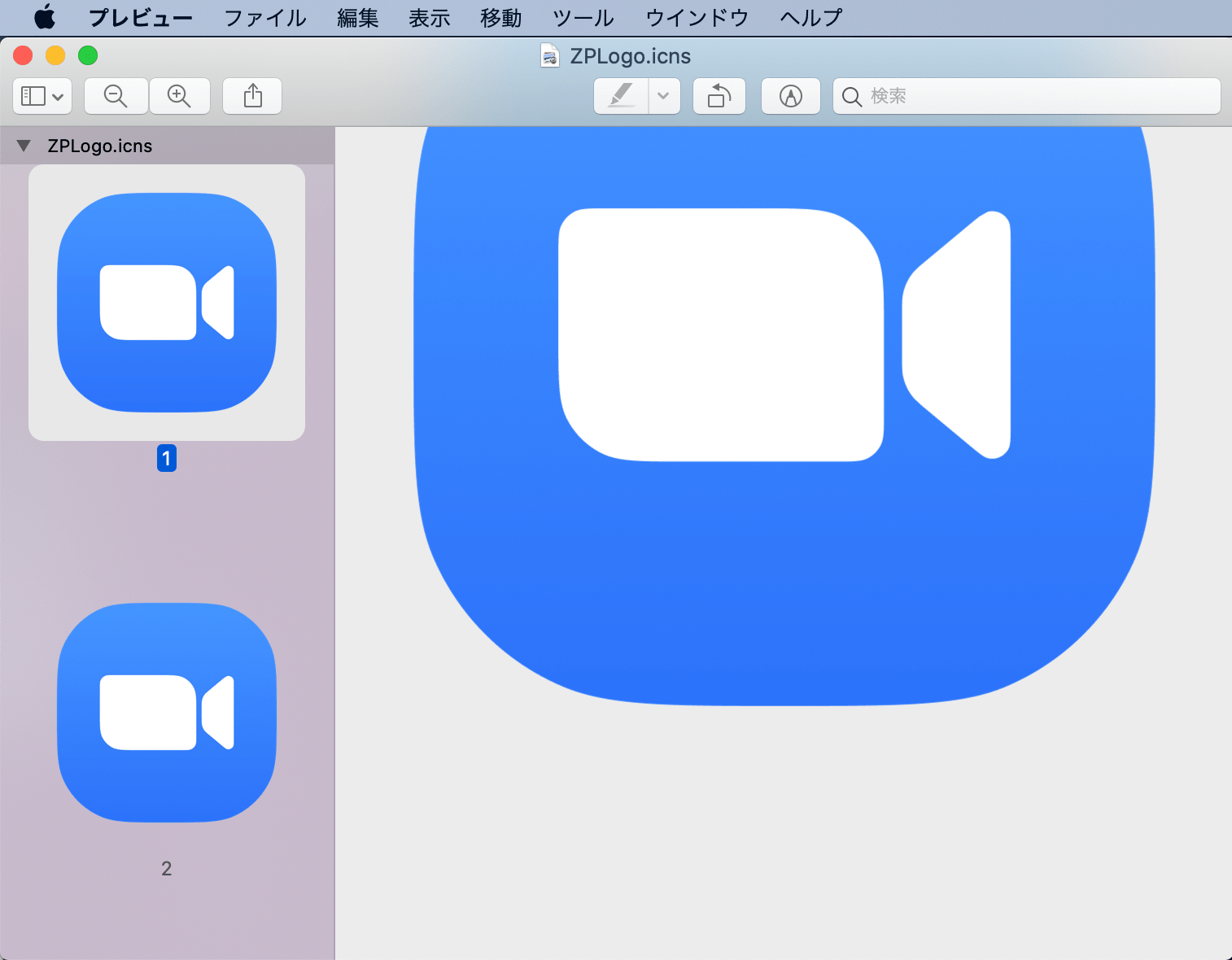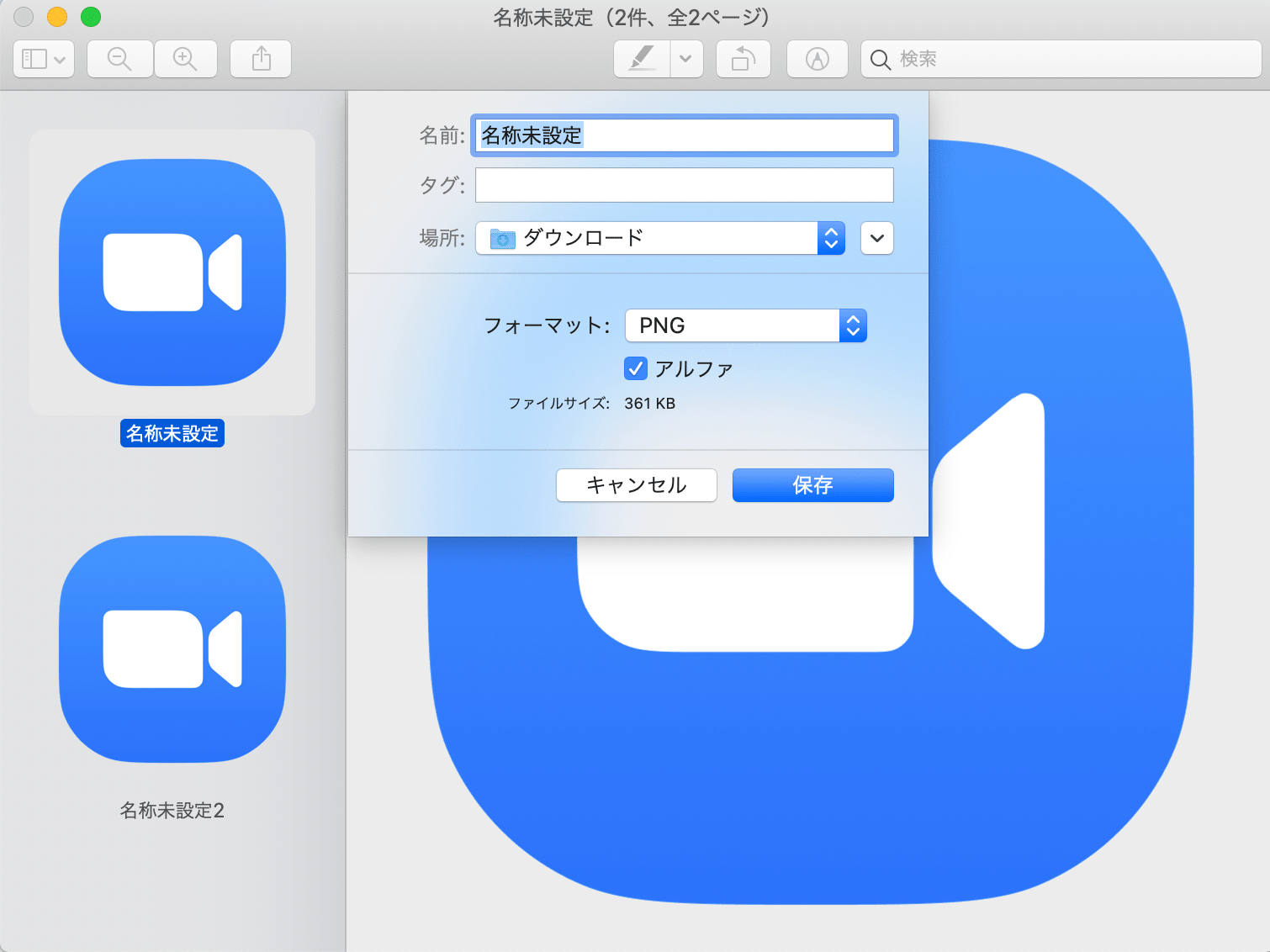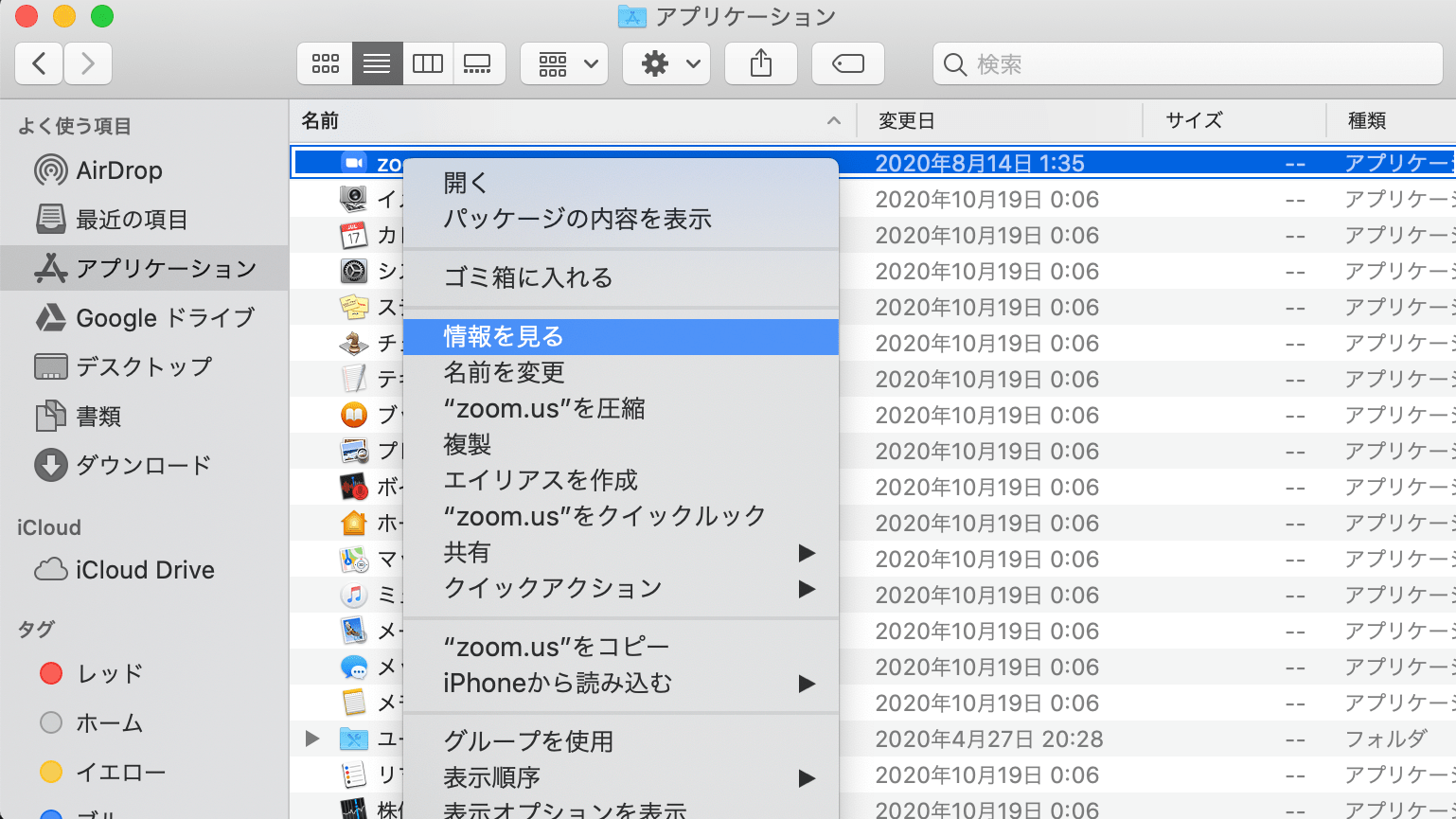macOSアプリケーションのアイコンを取得する
Jamf ProのポリシーのSelf Serviceアイコン設定など、macOSのアプリケーションのアイコンを使用したいケースがあります。 このアイコンをPNG形式の画像として取得できると事足りることが多いです。
今回はmacOSアプリケーションのアイコンを取り出す方法を紹介します。
macOSアプリケーションのアイコン
macOSのアプリケーションのアイコンとは、FinderやLaunchpad、Dockなどで表示されるアイコンのことです。
このアイコンは .app アプリケーションの Contents/Resources ディレクトリに入っているicns拡張子のファイルの中身が表示されています。icnsファイルはApple Icon Image formatと呼ばれるいくつかの解像度の画像ファイルがパッケージングされているものです。
# Zoomの場合
/Applications/zoom.us.app/Contents/Resources/ZPLogo.icns
アプリケーションのアイコンをPNG形式の画像として取得
アプリケーションのアイコンをPNG形式の画像として取得する方法がいくつかあります。 ここでは、比較的容易な方法を3つ紹介します。ご自身で使いやすい方法を選択してください。
方法1: icnsファイルをプレビューで開く方法
- 対象のicnsファイルをプレビューで開く
- 特にカスタマイズしていないのであれば、icns拡張子のファイルはデフォルトでプレビューが使用される
- 新規ファイル(⌘ + n)を作成
- 保存(⌘ + s)すると保存形式の指定を求められるので、PNGとして保存する

この方法は、icnsファイルをアプリケーションのContents/Resourcesディレクトリを特定する必要があるので、少々面倒な印象です。
方法2: アプリケーションの「情報を見る」とプレビューを使用する方法
- Finderアプリケーションで対象のアプリケーションを表示する
- プレビュー.appを開いて、新規ファイル(⌘ + n)を作成
- 保存(⌘ + s)すると保存形式の指定を求められるので、PNGとして保存する
この方法は、方法1と異なりicnsファイルを特定せずに済み、特殊なアプリケーションインストールやコマンドライン操作が必要ないため、汎用的な印象です。
方法3: Iconsアプリケーションを使用する方法
Iconsアプリケーションの最新バージョンを事前に https://github.com/SAP/macOS-icon-generator/releases からインストールしてください。
アイコンを抽出するためのアプリケーションであるため、専用のアプリケーションをインストールするのに抵抗がない場合は、このアプリケーションを使用するのがお勧めです。
終わりに
今回はmacOSアプリケーションのアイコンの画像を取得する方法を紹介しました。 .appのアプリケーションが特定できるのであれば、比較的容易に実アイコン画像を取得できました。
pkgファイルにパッケージ化されているソフトウェアの場合は、pkgをデバイスにインストールしてから、アプリケーションを特定するのは面倒です。 次回以降、pkgファイルからアプリケーションを特定する方法を紹介できればと思っています。