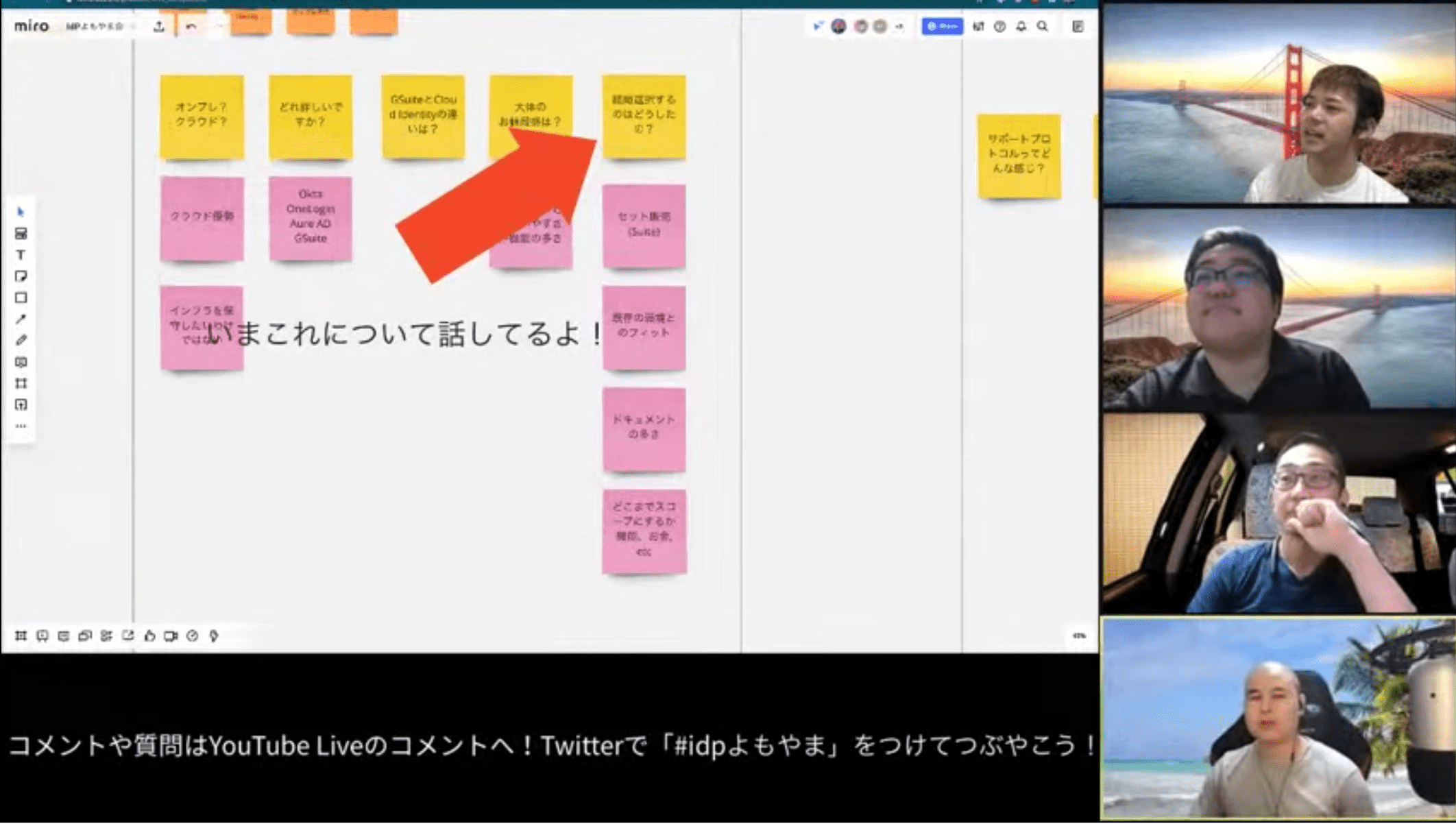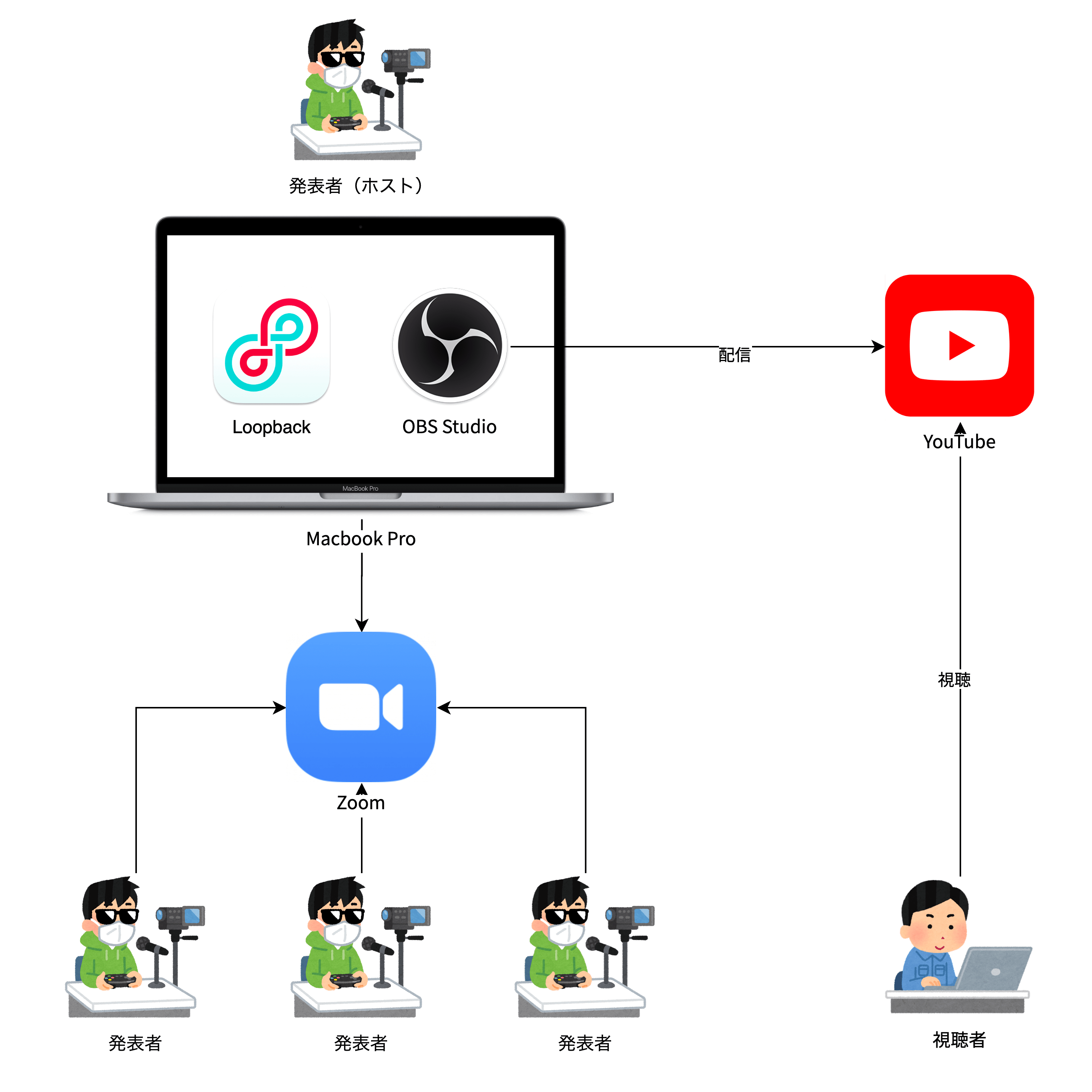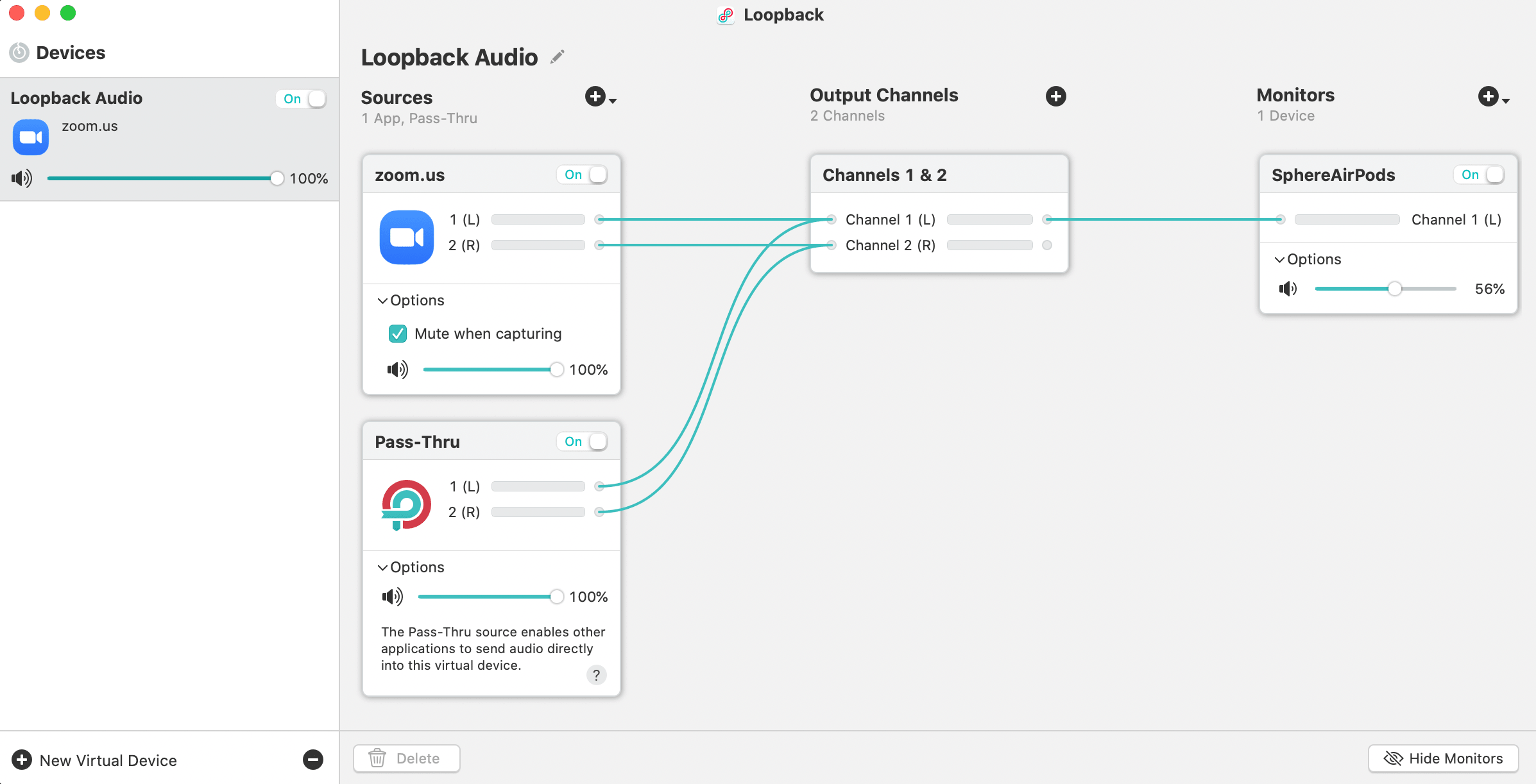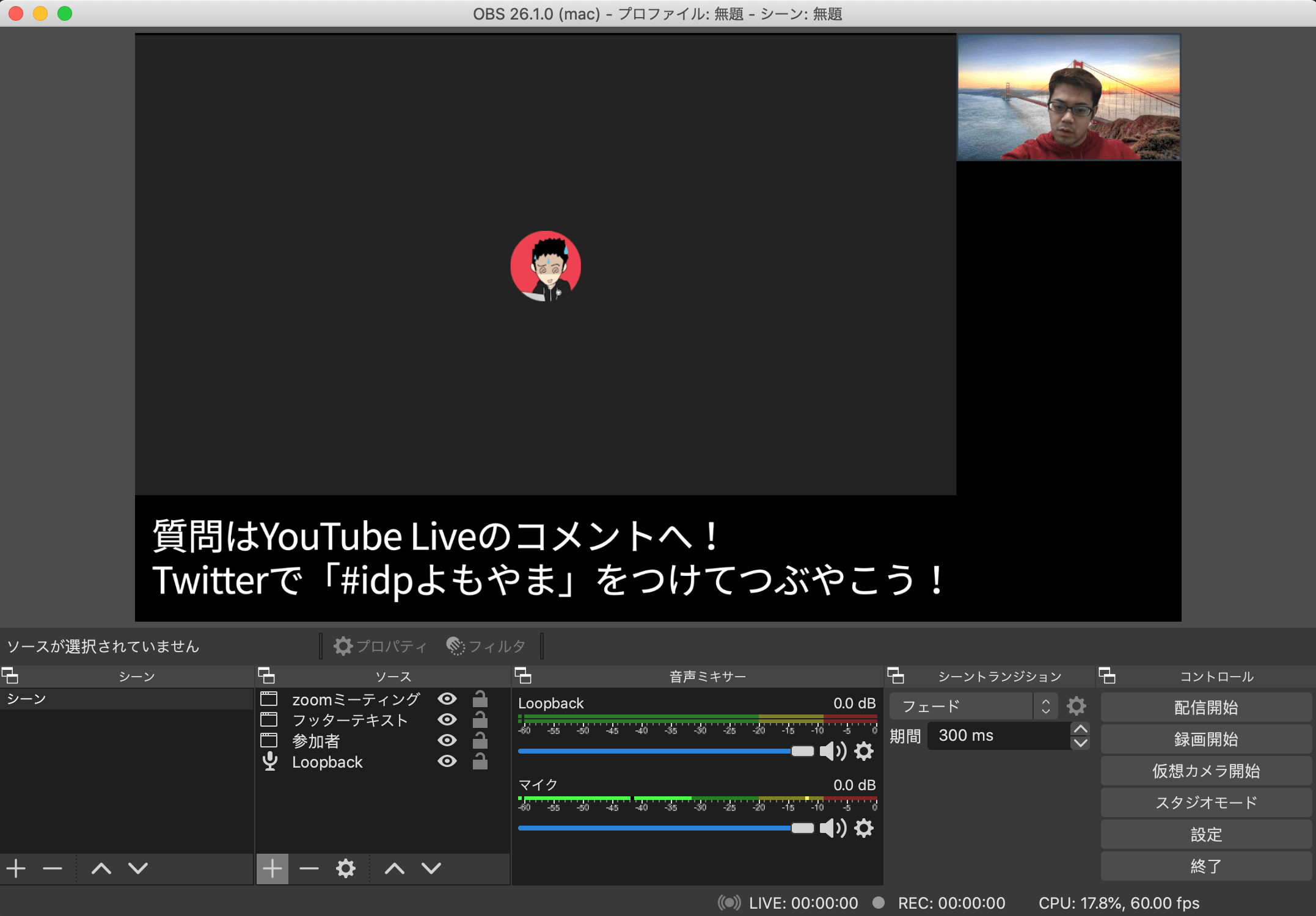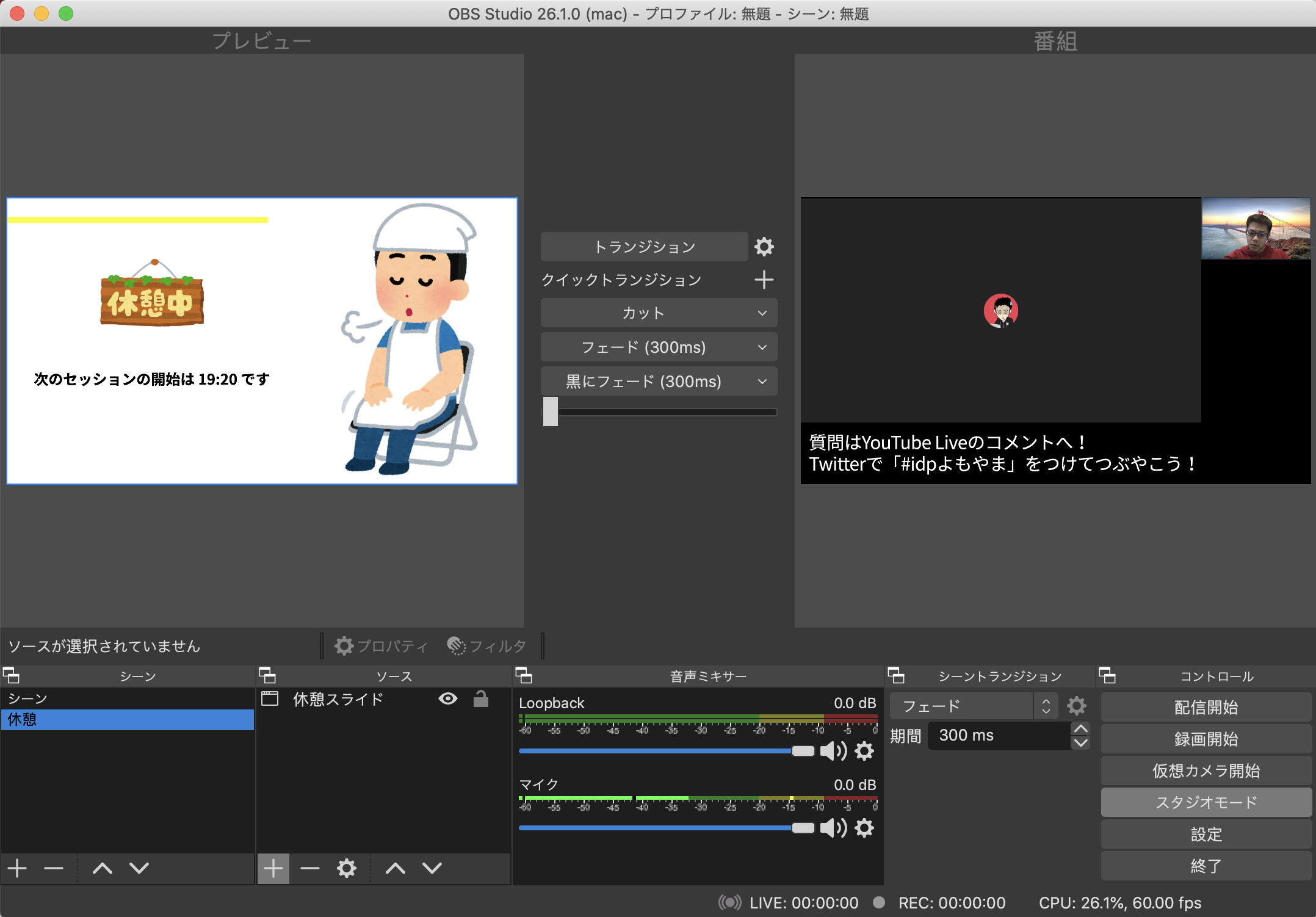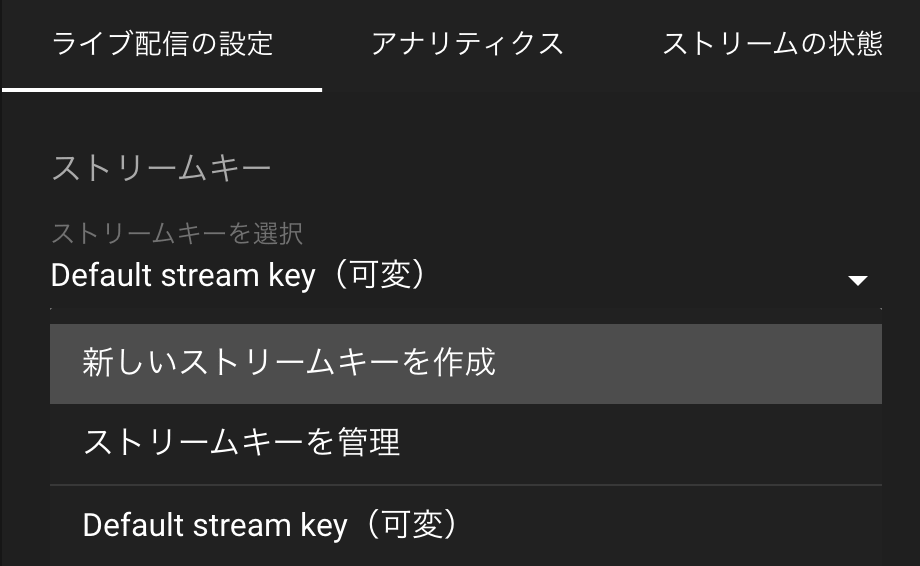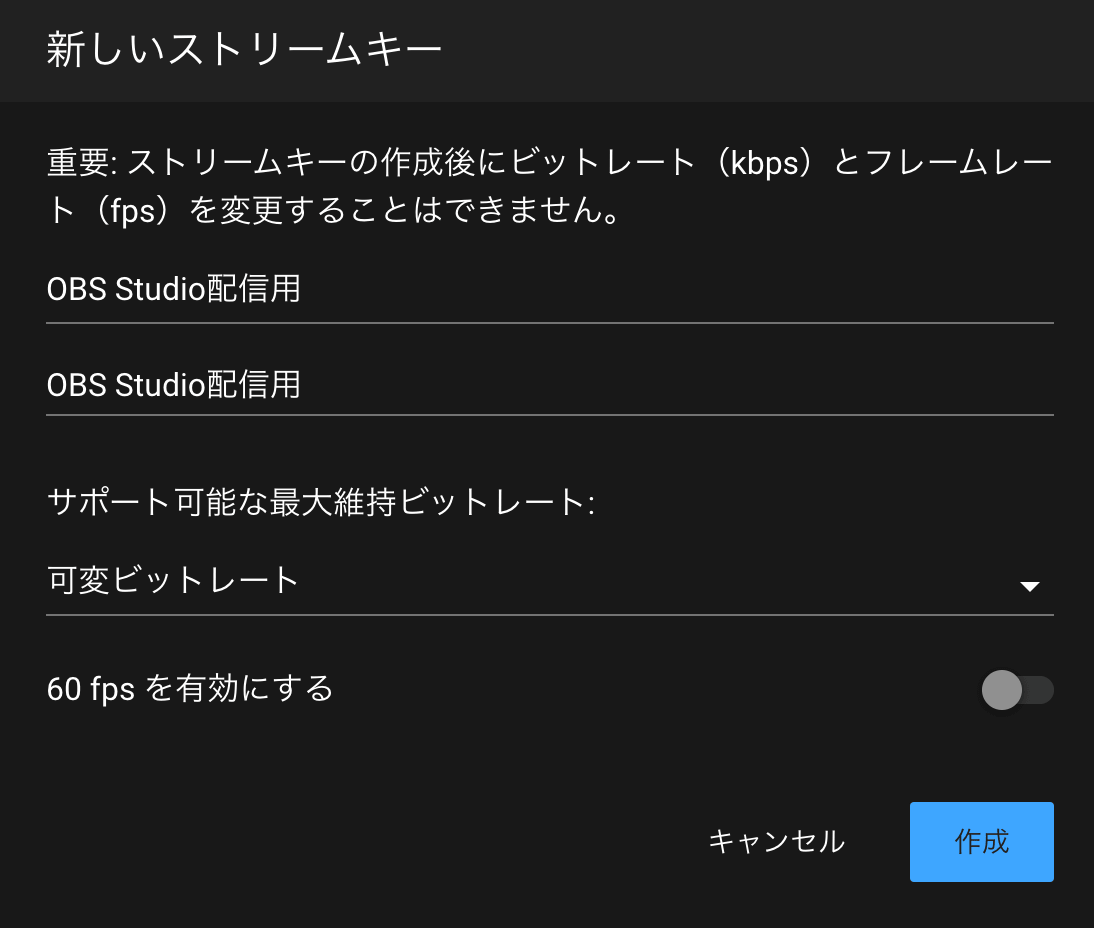YouTubeとZoomを使用してオンライン勉強会を開催する
COVID-19の影響もあり、IT勉強会が軒並みオンライン開催されることが多くなってきました。
そんな中、私も2020年8月に、IdPについて数人のゲストを交えて語り合う「IdP よもやま会 -2020 夏-」をオンラインで開催しました。
今回は、その方法を備忘を兼ねてオンライン配信の方法を紹介します。
また、この記事はFOLIO Advent calendar 2020の19日目(2日遅れ)の記事でもあります。
配信イメージ
最終的には以下の画像のようになる想定です。
配信構成
配信構成は以下の画像の通りです。
| ツール | 用途 |
|---|---|
| Loopback | 音声の合成およびトランジット |
| Macbook Pro | 配信ホスト用のPC |
| OBS Studio | YouTubeへの配信ツール |
| 外部ディスプレイ | 配信ホスト画面拡張 |
| YouTube | 視聴者閲覧用 |
| Zoom | リモートでゲストおよびホストの音声と画面、カメラを収集 |
ツールの選定理由
Loopback
OBS Studioを経由してYouTubeに配信する場合、macOSだとホストがマイクで喋っている音とZoomから聞こえてくる音を一緒に合成できません。 そのため、Zoomの音を拾ってOBS Studioに送るための音声ミキサーが必要です。
また、BGMを付ける場合、Zoomで参加しているゲスト側に、ホストのマイクとBGMの両方を届けることもできます。
音声ミキサーにはいくつか無料のツールもありますが、Loopbackは複数の仮想オーディオが作成でき、UIも使いやすく、機能も多いため、このツールを採用しました。 購入時は99ドルと少々お高めでしたが、値段に見合うとても良いツールでした。
上記のように、LoopbackにてZoomの音をステレオでChannel1とChannel2に出力し(これをOBS Studioで拾います)、Air Podsでモニタリングできるようにしています。(私はSphereという声優ユニットが好きなため、名前をつけれる周辺機器にはSphereプレフィックスをつけるようにしています)
MacBook Pro
Zoomのバーチャル背景やいくつものソースをメモリ上に取りまとめて配信する必要があり、物理的なマシンパワーが求められます。 手元にハイスペックなデバイスはMacしか持ち合わせがなかったため、Macbook Proを使用しました。
$ system_profiler SPHardwareDataType
Hardware:
Hardware Overview:
Model Name: MacBook Pro
Model Identifier: MacBookPro16,2
Processor Name: Quad-Core Intel Core i7
Processor Speed: 2.3 GHz
Number of Processors: 1
Total Number of Cores: 4
L2 Cache (per Core): 512 KB
L3 Cache: 8 MB
Memory: 32 GB
...
OBS Studio
OBS Studioはオープンソースで開発されている、ビデオコンテンツを効率的にキャプチャ、合成、エンコード、記録、およびストリーミングするために設計されたソフトウェアです。
無料で高機能であり、多くの利用者がおり、信頼性が高いと判断し、このツールを採用しました。
上記のOBS Studioでは、
- Loopbackの音声
- 配信画面下部に設定するテキスト
- Zoom会議画面
- Zoomの参加者のタブ画面
を1つにまとめて配信できるようにしています。
もし、休憩中などで画面を切り替えたい場合は、シーンを増やして、スタジオモードで切り替えができます。
配信画面下部のテキストや休憩中の画面は、比較的文字やレイアウトの変更がしやすいKeynoteで作成しました。 OBS Studioで画面をキャプチャする場合、デフォルトだと全画面です。 適宜⌥ (option)を押しながら枠を操作することで画面のトリミングができます。
外部ディスプレイ
意外と重要なのが、外部ディスプレイ(画面拡張)です。
配信しながら、配信に参加していたためかもしれませんが、
- Zoomで配信に参加
- YouTubeの配信状態の確認
- 13インチでは小さくなってしまう画面の縦幅横幅の確保
などを行う必要があるため、画面拡張されている必要がありました。
そのため、外部ディスプレイにつないで画面拡張機能を使用しました。
YouTube
気軽に配信ができ、アーカイブも自動で残り、事前に配信URLが発行できるため、YouTubeを採用しました。 Twitchという手段も考えましたが、視聴者の馴染みが深いほうが参加しやすいと考え、Twitchは見送りました。
Zoom
複数人で顔が見え、話ながら画面共有ができるツールであることは必須としても、Zoomの他にも、Google Meet、Microsoft Teams、Discordなどのツールがありますが、
- 専用のアプリケーションがあること
- 画面キャプチャがしやすい
- 音質、画質が安定していること
となるとZoomに軍配が上がったため、Zoomを採用しました。
Zoomは3人以上で40分以上会議を開催する場合、有料プランである必要があります。
ちなみにZoomには有料プランの場合、直接YouTubeに配信する機能があります。 しかし、Zoomウェビナーのような機械的な感じは何か味気なく、勉強会らしくないと考え、今回は採用を見送りました。
YouTubeへの配信設定
YouTube側の操作
YouTubeでストリーミングアプリケーションを介して配信する場合、アプリケーション側にストリーミングのサーバー設定が必要です。 そのため、まずはYouTubeでストリームキーを取得します。
-
YouTubeのライブストリーミング配信の管理画面から、[新しいストリームキーを作成]を選択します。
- 適切な名前およびビットレートを設定して、ストリームキーを作成します。
- 細かいビットレート指定も
- ゲームでない限りは60fpsは有効にしなくて良いと思います。
- 作成されたストリームキーをメモしておきます。
合わせて、ライブストリーミング配信の管理画面の[編集]ボタンから、タイトルや説明などを設定しておくと良いでしょう。
OBS Studio側の操作
YouTubeへの配信はOBS Studioが担っています。 OBS Studioの[設定] > [配信]から、
- サービス:
YouTube / YouTube Gaming - サーバー:
Primary YouTube ingest server - ストリームキー:
YouTubeのライブストリーミング配信の管理画面で発行したストリームキー
を設定します。
これでOBS Studioの[配信開始]ボタンを押すと配信が開始されます。
注意点
- 初めてYouTubeの配信するまたは、新しい配信アカウントを作成(新しいチャンネルを作成)する場合、配信アカウントが有効になるのにおおよそ24時間かかるため、事前に有効化しておきましょう。
- macOSのミッションコントロールが暴発しないように、配信前には切っておきましょう。
- 画面をキャプチャをしている都合上、ミッションコントロール中は画面がキャプチャできず真っ暗になってしまいます。
- Zoomでは、配信ホストが画面共有をするとOBS Studioでは画面をキャプチャできません。
- 必ず画面共有用のデバイス用意、または画面共有を配信ホスト以外の以外の人に依頼してください。
終わりに
YouTubeとZoomを使用したオンライン勉強会の配信方法について紹介しました。
私も最初はオンライン配信は難しそう!と思っていましたが、思い切ってやってみたら意外とできてしましました。 もちろん、不慣れなため至らない点などはありましたが、一度やってみると配信に抵抗がなくなりました。
ちなみに「IdP よもやま会」の第二弾もやりたいと思っています。 一人では話を広げずらく、なかなか難しいため、一緒に出てもいいよ!話したい!という方がいらっしゃいましたら、是非kenchan0130のTwitterまでお声がけください!